I just counted how many different passwords and usernames I have.
Sixty eight (68!).
And I can’t remember one of them.
That’s partly because no two are the same for any of the multiple online services, accounts, memberships, etc., that I use.
Which helps keeps the hackers out. But it often leaves me out in the cold too as I try the bazillion possible combinations.
Sound familiar?
Like me, you probably have tried writing them all down, but the consequences of losing all that information or having it stolen are just too horrendous to contemplate.
A couple of years ago, I tried one of those password manager apps, but it was quite expensive at the time (@$70 a year), and every software update seemed to throw a new spanner in the works that took forever to fix.
A few months ago, though, I found the ideal solution, Lastpass.
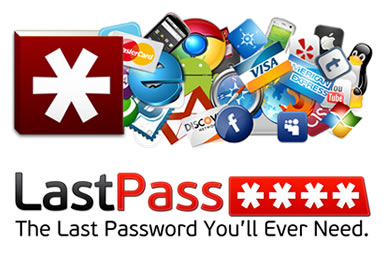
Some of the benefits are:
- A single master password
- Remembers all of your passwords and usernames.
- Lastpass can create secure passwords for you.
- A simple user interface to organize and edit your passwords.
- You can chose auto-login so that as soon as you go to a site like Amazon, Twitter, Facebook, etc, it automatically logs you in.
- Lastpass encrypts all data before it leaves your device.
- As you browse and enter passwords, Lastpass will prompt you to store them.
- Install on any number of laptops, home and work computers – PC or MAC.
- Store secure notes in the vault.
And its another free service, just like the previous four New Student Tips!
Probably that’s all you need, but I pay the extra $12 per year for premium service which lets me use it on all my mobile devices too. Plus, there are some really neat sharing features which will help you if your family or friends share access to online services.
There are two ways of using the service. The first is to go to the site you want access too and Lastpass will either log you in automatically or auto fill and then prompt you to hit enter. Or simply click on the Lastpass plug-in icon on your browser navigation bar, then click on the website I want to use and Lastpass takes me there and signs me in.
Now where did I put that Master Password?
Here’s a brief video summary:
Other Resources
New Student Tip #2: Wunderlist
Thriving at College by Alex Chediak (for students)
Preparing Your Teens For College by Alex Chediak (for parents of students)
Pingback: Browse Worthy: David Murray’s Student Tech Tips | Gentle Reformation